

- #Quickbooks desktop download ban how to
- #Quickbooks desktop download ban password
- #Quickbooks desktop download ban series
If you can't find any, reach out to your bank for help.
#Quickbooks desktop download ban how to
Note: Every bank has a different method for downloading QuickBooks Web Connect files. If you're not sure how to do it, visit your bank's website and look for their steps. Download your transactions as a QuickBooks Web Connect (.qbo) file.Sign in to your bank account using your normal process.Open a web browser and go to your bank’s website.Sign in to your bank's website to download the Web Connect file.This opens a browser window to your bank's website. Find your bank and select Download Transactions.Hover over Bank Feeds and select Banking Center.There are two ways to import transactions via Web Connect: If you're using QuickBooks Desktop This may be 30, 60, 90 days, or more depending on the bank. If your bank doesn't have this option, you automatically get the maximum number of transactions available the first time you download. Some banks let you set a date range for downloads. Once you delete your downloaded transactions, you can't download them again. Note: You can delete any remaining (previously matched/added) transactions.
#Quickbooks desktop download ban password
In the Access to window, enter your PIN or password to connect to your bank.Īfter you download the transactions, you need to match or add any new ones. Or if you want to download transactions for all your accounts at the same bank, select Sync all for this Bank. If you only want to download transactions for a specific account, select Sync this account. Note: If you already downloaded the transactions but haven't reviewed them yet, select Transaction List. When you're ready to get your transactions, select Download Transactions. (Optional) In the Send items to your bank section, you can edit or delete items by clicking the drop-down. From the Bank Accounts list, choose the account you want to connect. Sign in to your banks website to download the Web Connect file. This opens a browser window to your banks website. Find your bank and select Download Transactions. Hover over Bank Feeds and select Banking Center. Hover over Bank Feeds and select Bank Feeds Center. If youre using QuickBooks Desktop Go to the Banking menu. Most banks may only download the previous 90 days. Depending on the bank, this can give you up to a year of historical transactions. This is as much as QuickBooks can download. The first time you connect, QuickBooks automatically downloads the maximum number of transactions available from your bank. Step 2: Download transactions Download using Direct Connect There are a few third party applications that can handle QIF available on the Intuit Marketplace. Other types like QFX and QIF Quicken files won't work. Reach out to your bank to get help with this. 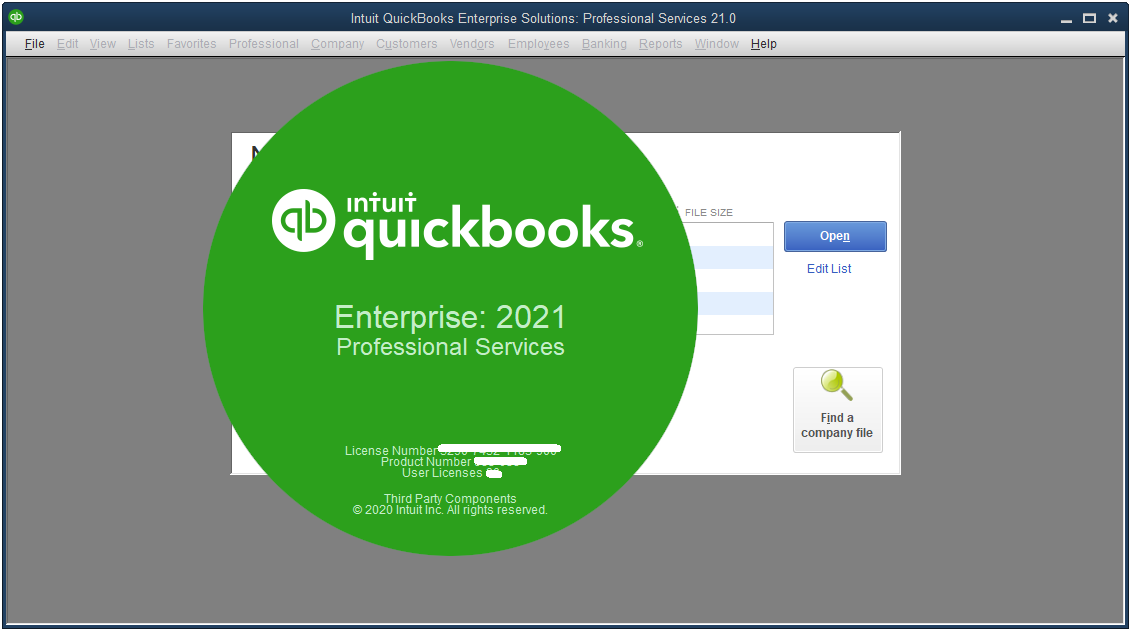
However, your bank may be able to reopen the transactions on their side so QuickBooks can download them again.
You can't download transactions into the same QuickBooks Desktop company file more than once. If you haven't already, follow the steps to back up your QuickBooks company file. Edit Bank Feed settings for bank or credit card accountsĪfter you set up your accounts for Bank Feeds, you can start downloading transactions from your banks. #Quickbooks desktop download ban series
This article is part of a series that covers Bank Feeds in QuickBooks for Windows. Learn how to download bank feed transaction to QuickBooks.



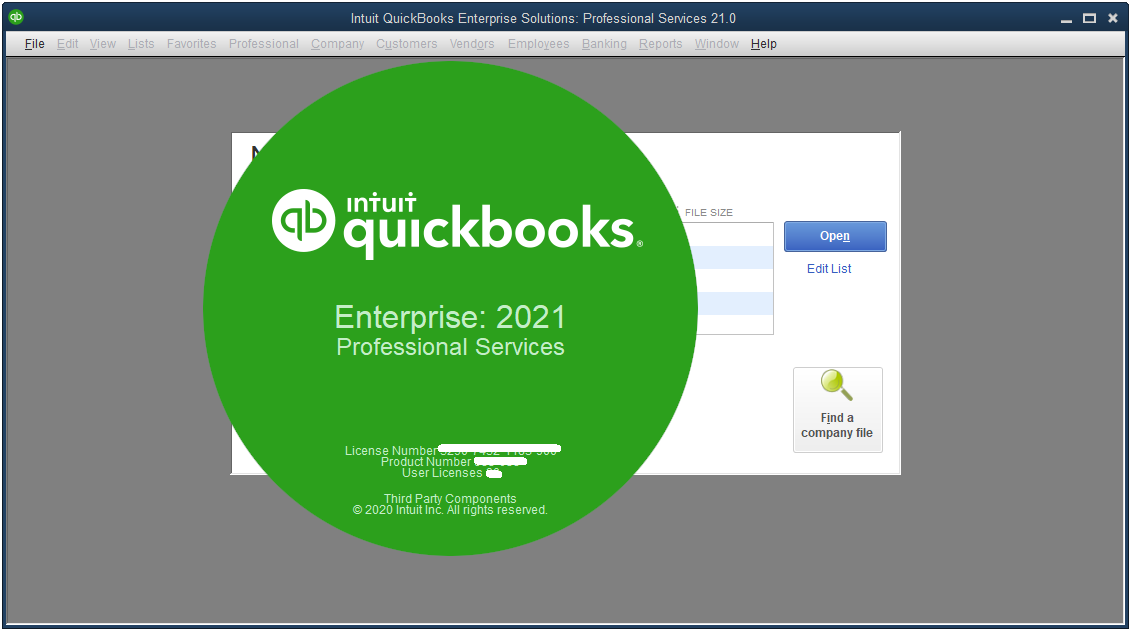


 0 kommentar(er)
0 kommentar(er)
